テレビ会議ソフトで静止画を映す

「テレビ会議あるある」では、なるべく顔は映しましょうとお勧めしました。ですが、「リアルタイムな顔は映したくないが、大きな画面で顔つきの静止画は映しておきたい」というニッチな要望に対してのソリューションをご紹介します。
その前に「静止画を映す」とはどういった状態を指しているのか整理しておきます。
①バーチャル背景
主要なテレビ会議ソフト(ウェブ会議ツール)に標準で備わっている機能ですね。好きな背景画像を指定して、カメラに写っている人物像だけをリアルタイムで合成して映してくれるアレです。バーチャル背景機能ですね。
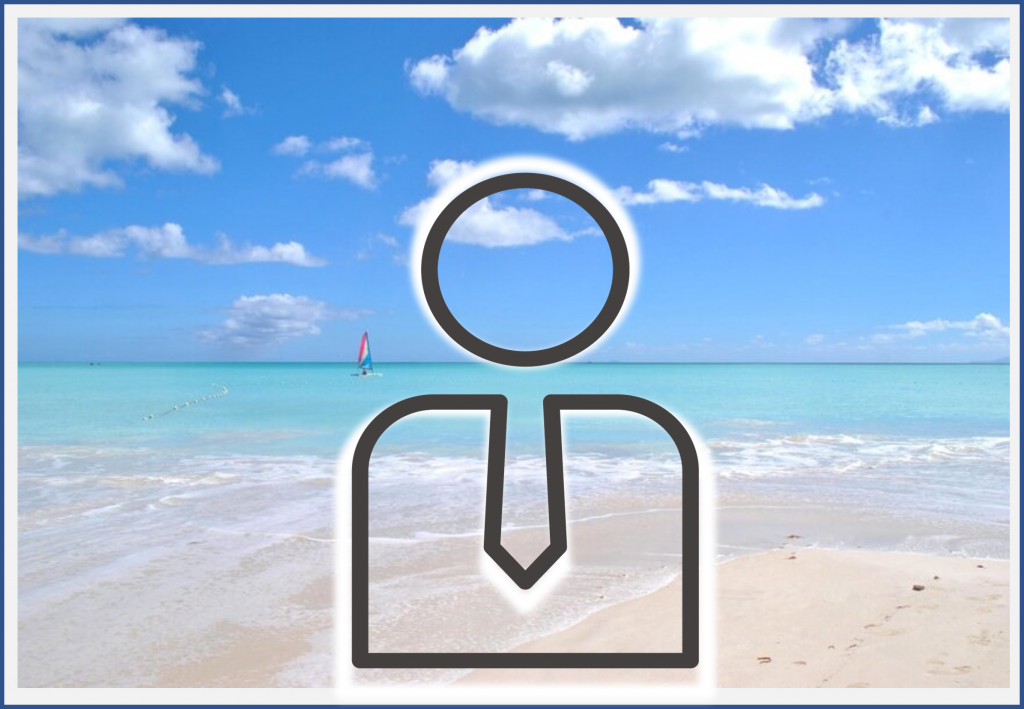
②アイコン表示
カメラ機能をオフにすると表示されるアレです。プロフィール設定などで指定したアイコンを映してくれます。これでもいいよ!という人はアイコンを顔写真に差し替えればよいとは思います。でも、アイコンなので情報量が少ないですよね。
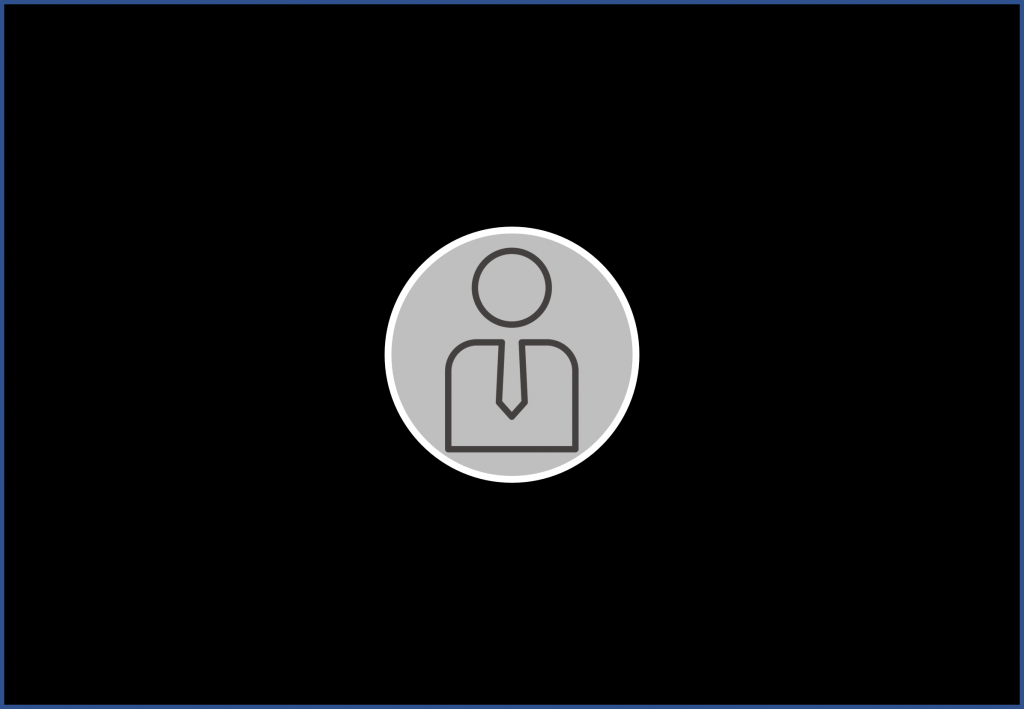
③静止画
今回の真打ち形態です。「静止画像」を「動画として」表示し続ける。テレビ会議ソフトの標準機能では、できそうでいて、できません。
なお、以下例の静止画像は、何かしらの肩書などを入れた画像に、ご自身の上半身画像を合成して作成した「静止画像」というものを表しています。事前にお気に召すものを作成してください。
※パワポなどが使用できるのであれば簡単に合成できると思います。

ということで、③を実現するための手順は以下の通りです。仕組みとしては、PC のカメラの映像の代わりに、仮想カメラから静止画像を動画として出力し、テレビ会議ソフトに渡すようにします。
①仮想カメラのインストール
仮想カメラで無償で著名なのは、バーチャル背景の作り込みなども可能な Snap Camera ですが、オーサリングソフトの使い方も含めて操作が煩雑であり、静止画像を表示するだけの目的にはオーバースペックです。
そこで、OBS Studio をお勧めします。本来の使用方法は PC でライブ配信する際にカメラ映像ソースを表示するためのものですが、OBS Studio を使用して、静止画像をカメラ映像ソースとしてテレビ会議ソフトに引き渡してあげます。動作構造としては以下のとおりです。
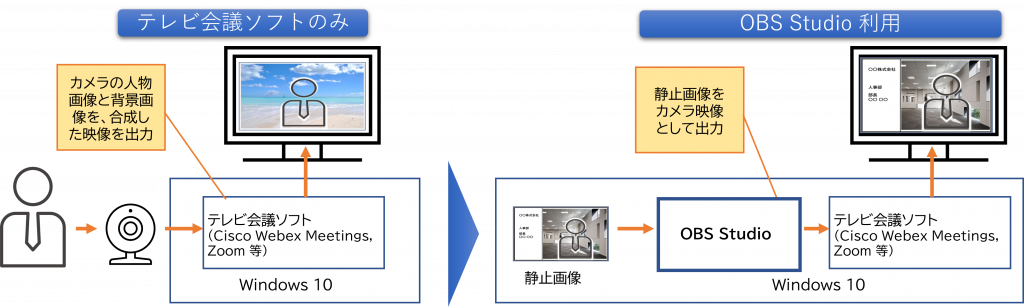
インストール手順などについては、ほかサイトが丁寧ですので、参照ください。
OBSの正しいダウンロード・インストール方法。
https://vip-jikkyo.net/how-to-download-obs
②静止画像の指定
OBS Studio を起動し、「ソース」のカラム内に表示したい合成済みの静止画像をドラッグ&ドロップします。
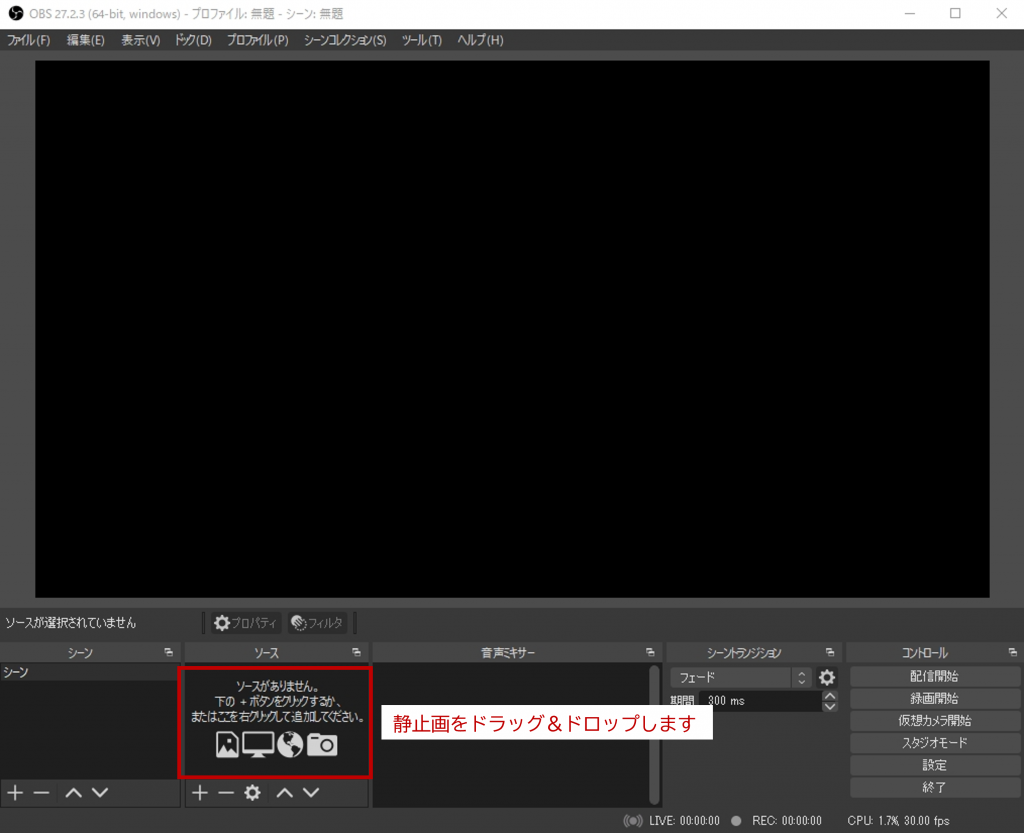
ドロップ後に「編集」⇒「変換」⇒「画面に合わせる」を選択すると、自動で静止画像をフレームに合わせてくれます。

③仮想カメラを開始する
「仮想カメラ開始」をクリックすれば準備は完了です。OBS Studio は起動したまま、Cisco Webex Meetings 、Zoom Video などのテレビ会議ソフトを起動します。
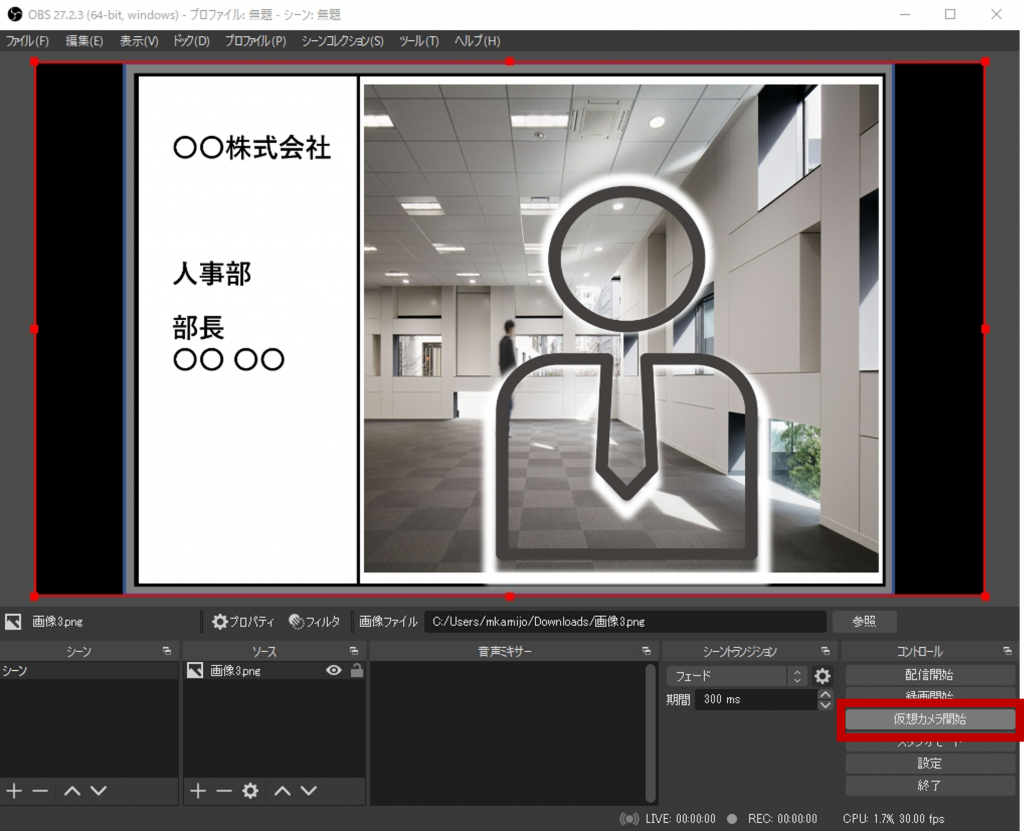
④テレビ会議ソフトで仮想カメラを選択する
Zoom を例にして操作を説明します。会議室を作成、または会議室に入室前に「ビデオ」の設定から「OBS-Camera」を選択すると、OBS studio が表示している静止画像を映像ソースとして表示できます。
これでずーっと静止画像が Zoom で動画として表示されます。
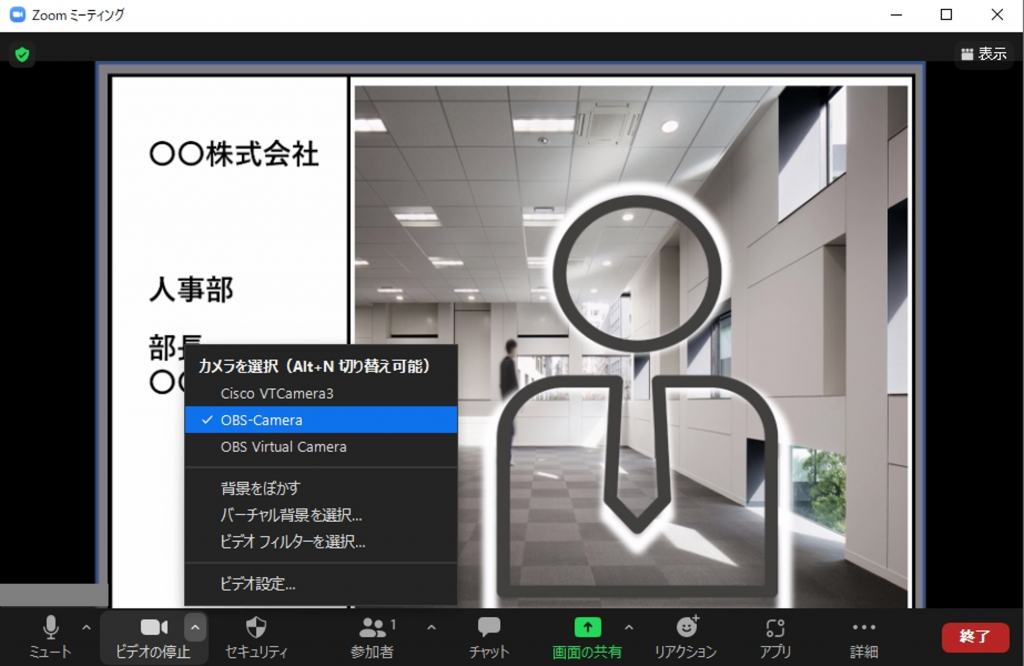
以上となります。
Microsoft Teams および Windows は、米国およびその他の国で登録された Microsoft Corporation. の商標です。
Zoom は、Zoom Video Communications, Inc. の商標または登録商標です。
Cisco Webex は、米国およびその他の国における Cisco Systems, Inc. およびその関連会社の商標です。
© 2012 – 2022. OBS and OBS Studio are created and maintained by Jim. Development by OBS Studio Contributors.
